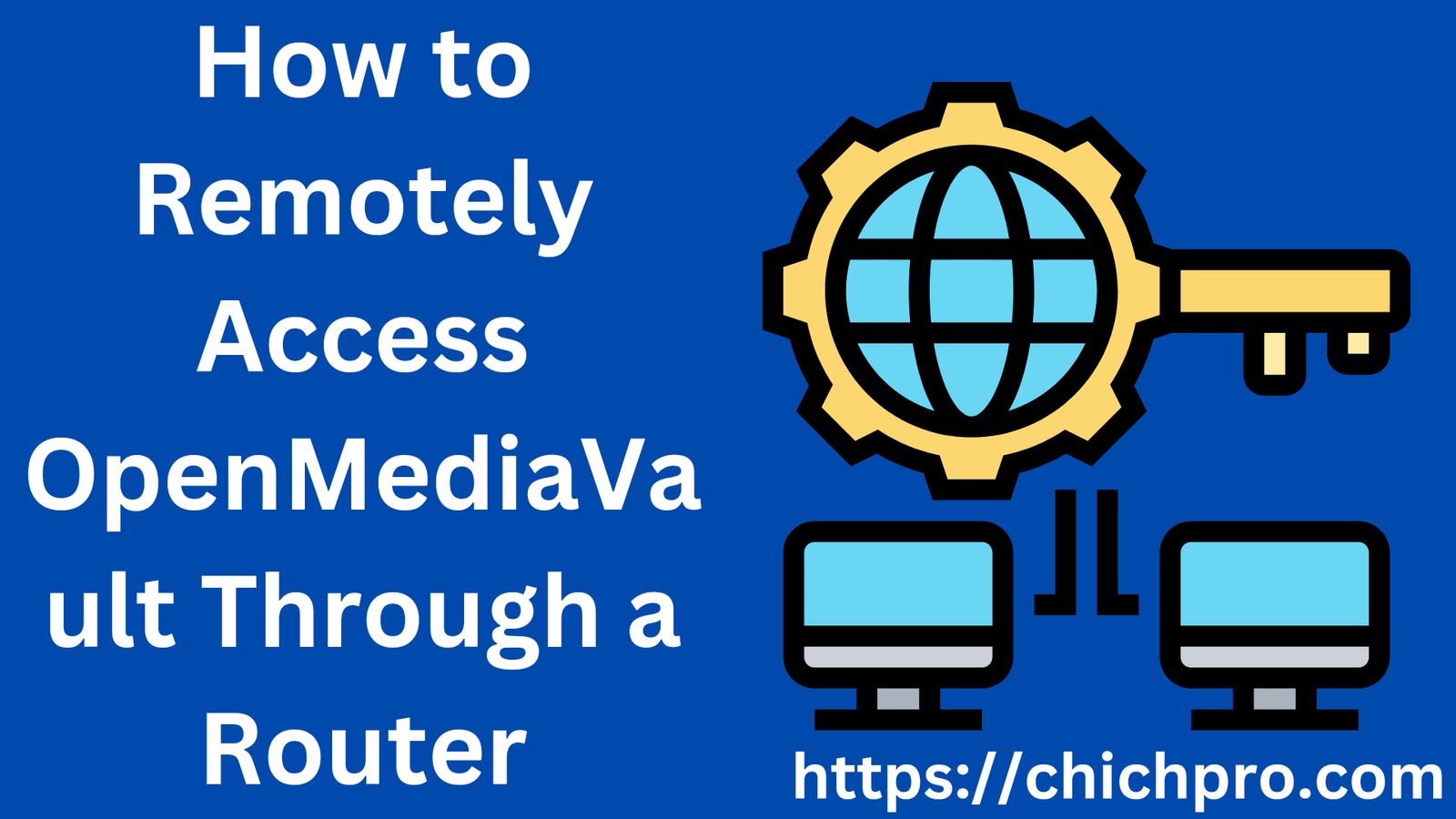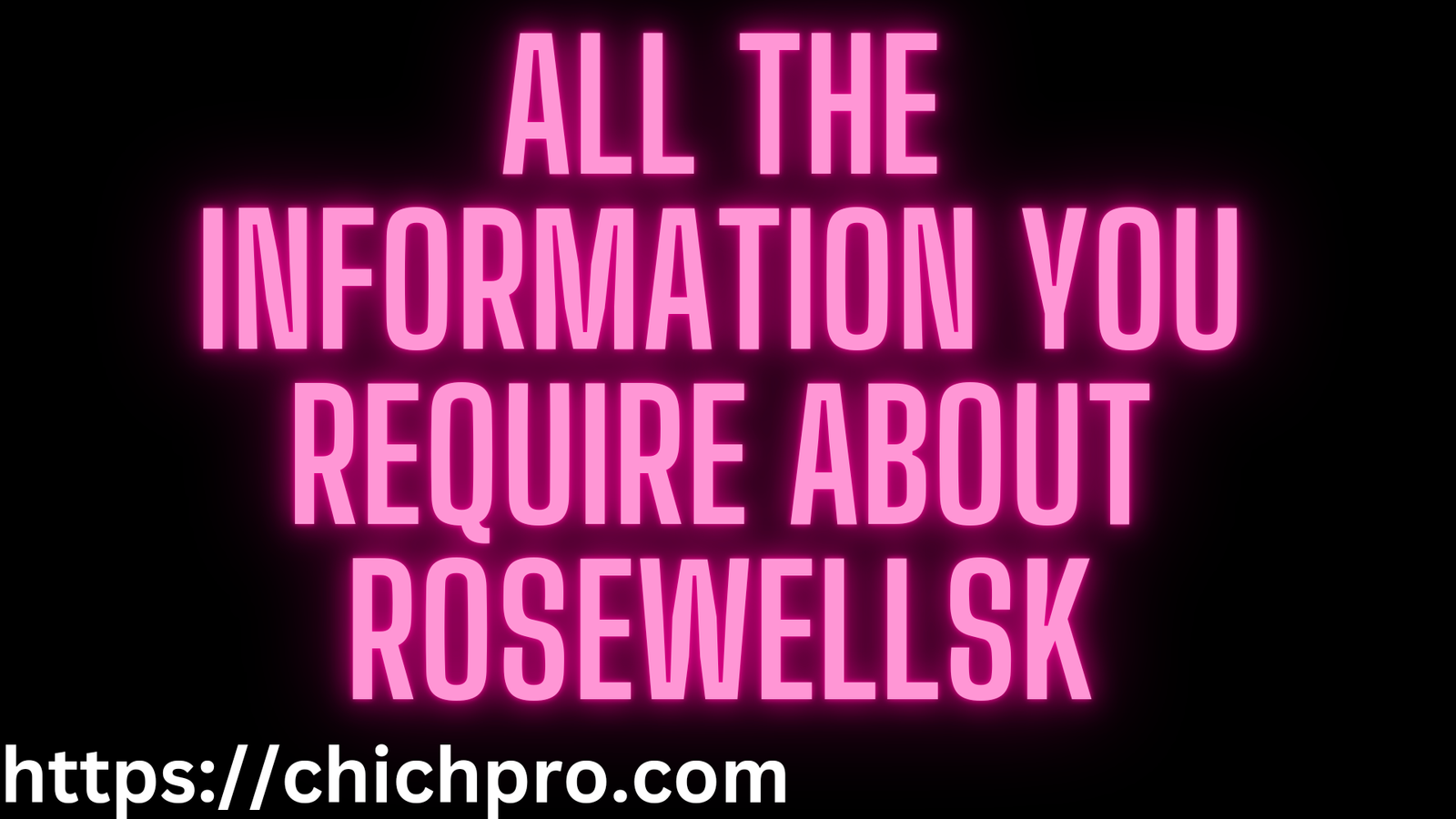Hey there!
OpenMediaVault (OMV) is a sophisticated, open-source network-attached storage (NAS) system. For everyone who controls data on OMV, the ability to access it remotely offers unrivaled convenience. Imagine working from a café, traveling for business, or simply resting from home—you can still control your files as if you’re on the same local network. Sounds amazing, right? Let’s look into how you can achieve this using your router.
What is OpenMediaVault?
OpenMediaVault is a NAS operating system targeted for home and small office deployments. It simplifies the process of sharing, storing, and managing files across devices. Commonly used for backups, media streaming, and file storage, OMV is famous for its ease of use and flexibility.
Why Remote Access is Important
Remote access to OpenMediaVault can make your life easier in various ways:
File Management on the Go: Need an important file but aren’t at home? Remote access has you covered.
Flexibility for Remote Workers: If you work remotely, accessing your NAS from anywhere is invaluable.
Convenience for Travelers: Manage your files even while you’re thousands of miles away.
Understanding Network Basics
Before setting up remote access, it’s vital to know a few network basics:
Port Forwarding: This allows external devices to connect to specified services on your local network.
Router’s Role: Your router works as the gateway, controlling incoming and outgoing internet traffic.
Preparing Your OpenMediaVault Setup
First, confirm your OpenMediaVault setup is ready for remote access:
Update OpenMediaVault: Always use the latest version to maintain security and compatibility.
Assign a Static IP Address: This assures your device’s IP doesn’t change, which is vital for port forwarding.
Configuring Your Router for Remote Access
Log in to Your Router: Open your web browser, enter your router’s IP (e.g., 192.168.1.1), and log in using your credentials.
Find Port Forwarding Settings: Look for choices like “Port Forwarding” or “Virtual Servers.”
Add a New Rule: Forward the ports used by OpenMediaVault to your device’s static IP.
Determining the Necessary Ports
By default, OMV uses particular ports for web interface and file services. You can change these for increased security. Common ports include:
Port 80 for HTTP (or 443 for HTTPS)
Ports for services like SMB or FTP
Using Dynamic DNS for Remote Access
Instead of knowing your home IP address, use Dynamic DNS (DDNS):
What is DDNS? It converts your changing IP address to a fixed hostname (e.g., myhome.ddns.net).
Set Up a DDNS Service: Many routers support free DDNS providers like No-IP or DuckDNS.
Ensuring Security for Remote Access
When opening your network to remote access, security is paramount:
Enable SSL Encryption: Use HTTPS to encrypt your connection.
Strong Passwords: Create robust credentials for your OMV account.
VPN Access: A Virtual Private Network gives an extra layer of security.
Testing Your Connection
Once setup is complete, test your remote access:
Use an External Network: Try connecting using your cell data or a friend’s Wi-Fi.
Check Router Logs: Ensure the connection is being routed correctly.
Troubleshoot Issues: If it doesn’t work, review your settings and port numbers.
Alternatives to Direct Access
Prefer not to utilize port forwarding? Here are some alternatives:
SSH Access: Secure Shell (SSH) enables encrypted terminal access.
Third-Party Tools: Apps like TeamViewer can allow remote control without complex setup.
Using OpenMediaVault Plugins for Easier Access
OpenMediaVault provides plugins to simplify remote access. Popular choices include:
OMV Remote Mount: Access remote file systems effortlessly.
OMV VPN Plugin: Enable secure VPN connection directly from OMV.
Common Issues and Fixes
Here’s how to solve some frequent hiccups:
Incorrect Port Forwarding: Double-check the static IP and port numbers.
Firewall Restrictions: Ensure your router and OMV firewall aren’t obstructing access.
Advanced Tips for Enhanced Security
Stay a step ahead with these tips:
Update Firmware Regularly: Keep your router and OMV updated.
Monitor Logs: Regularly monitor logs for illegal access attempts.
Disable Unnecessary Services: Only activate the services you regularly use.
Conclusion
Setting up remote access to OpenMediaVault through your router might sound daunting, but with the appropriate procedures, it’s perfectly possible. The convenience and control it affords are well worth the effort. Follow the instructions given here, and you’ll be viewing your OMV from anywhere in no time.
FAQs
Q1.What is the default port for OpenMediaVault?
By default, OMV utilizes port 80 for HTTP and 443 for HTTPS.
Q2.Is Dynamic DNS important for remote access?
While not essential, DDNS streamlines remote access by providing a fixed hostname.
Q3.Can I use a VPN for increased security?
Yes, a VPN is strongly recommended for secure remote connections.
Q4.Why isn’t my port forwarding working?
Double-check your network settings, static IP, and ensure the ports are open.
Q5.Are there any concerns with remote access?
Yes, incorrect configuration might expose your system to hackers. Always emphasize security with strong passwords and encryption.